Das ist eine für den Ausdruck optimierte Ansicht des gesamten Kapitels inkl. Unterseiten. Druckvorgang starten.
Nutzerübersicht - Erste Schritte
Informationen zum ersten Start der FieldMApp.
- 1: Nutzerübersicht - Installation
- 2: Nutzerübersicht - App starten
- 2.1: Nutzerübersicht - Öffnen nach Installation
- 2.2: Nutzerübersicht - Starten der FieldMApp aus der Liste der Anwendungen
- 2.3: Nutzerübersicht - FieldMApp Zugriffe zulassen
- 3: Nutzerübersicht - Einstellungen
- 4: Nutzerübersicht - Datenschutzerklärung
- 5: Nutzerübersicht - Projekt hinzufügen
- 6: Nutzerübersicht - Projekt aktivieren
- 7: Nutzerübersicht - Profiling Modul zum Projekt hinzufügen
- 8: Nutzerübersicht - Profiling aktivieren
- 9: Nutzerübersicht - Projekt Update
- 10: Nutzerübersicht - Projekt löschen
- 11: Nutzerübersicht - Datenexport
- 12: Nutzerübersicht - FieldMApp zurücksetzen
- 13: Nutzerübersicht - Einführung
1 - Nutzerübersicht - Installation
Der Rahmen der FieldMApp wird als APK-Datei zur Verfügung gestellt. Zur Installation bitte folgende Schritte ausführen:
| Arbeitsschritte | Veranschaulichung |
|---|---|
(1) Den Link antippen und halten. Aus dem sich öffnenden Menü Link herunterladen auswählen. | 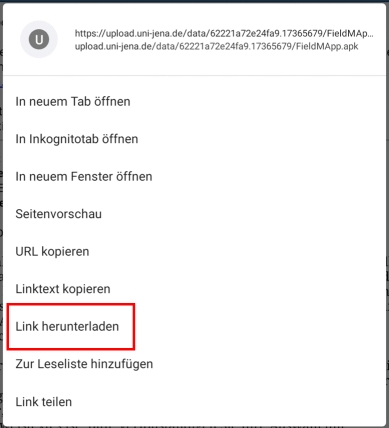 |
(2) Es kann eine automatisierte Warnmeldung erscheinen, die darauf hinweist, dass der Download dieser Datei Schäden auf dem Gerät verursachen kann. Trotzdem herunterladen antippen, um den Download der Datei zu starten. | 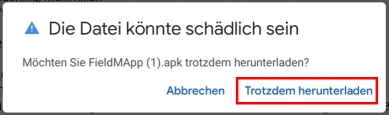 |
(3) Es erscheint die Anzeige „FieldMApp.apk Öffnen“. Öffnen antippen, um das Installationsmenü der FieldMApp zu öffnen.ODER: Zum Ordner navigieren, in dem die FieldMApp.apk gespeichert wurde. Installation durch einen Doppelklick starten. |  |
(4) Im geöffneten Installationsmenü bzw. -fenster der FieldMApp die Option Installieren antippen und warten bis die Installation des Rahmens abgeschlossen ist. | 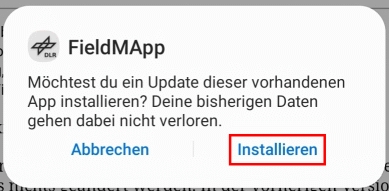 |
| (5) Die Installation ist abgeschlossen, wenn im Installationsfenster die Anzeige „App wurde installiert“ erscheint. | 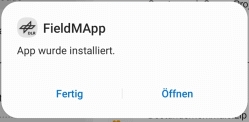 |
2 - Nutzerübersicht - App starten
2.1 - Nutzerübersicht - Öffnen nach Installation
| Arbeitsschritte | Veranschaulichung |
|---|---|
Nach erfolgreicher Installation wird die Option Öffnen angezeigt.(1) Durch Klicken auf Öffnen wird die Anwendung gestartet. | 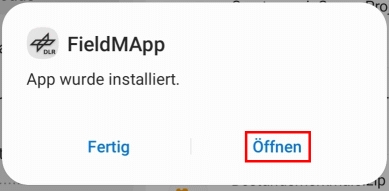 |
| (2) Weiter mit Berechtigungen |
2.2 - Nutzerübersicht - Starten der FieldMApp aus der Liste der Anwendungen
| Arbeitsschritte | Veranschaulichung |
|---|---|
| (1) Icon der FieldMApp in der Liste der Anwendungen heraussuchen und anklicken. | 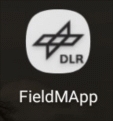 |
| (2) Weiter mit Berechtigungen |
2.3 - Nutzerübersicht - FieldMApp Zugriffe zulassen
| Arbeitsschritte | Veranschaulichung |
|---|---|
| Die FieldMApp benötigt Zugriff auf Fotos, Medien und Dateien, um Projekt-Dateien zu laden oder um erhobene Daten zu speichern bzw. zu exportieren. (1) Erlauben Sie diese Zugriffe, indem Sie die Abfrage „FieldMApp erlauben, auf Fotos, Medien und Dateien auf deinem Gerät zuzugreifen?“ mit klicken auf Zulassen bestätigen. | 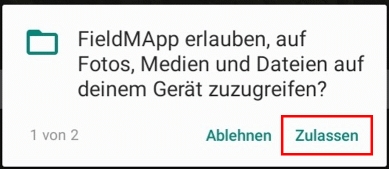 |
| Die FieldMApp benötigt Zugriff auf den Standort, damit Nutzer diesen bei der Datenaufnahme in den Datensatz einfügen können. (2) Erlauben Sie diesen Zugriff, indem Sie die Abfrage „FieldMApp erlauben, den Gerätestandort abzurufen?“ mit klicken auf Zulassen bestätigen. | 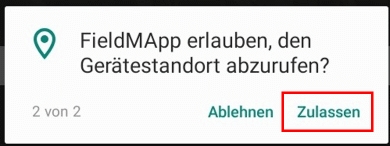 |
| Die FieldMApp benötigt Zugriff auf das Mikrophon, wenn im Rahmen von Projekten die Spracherkennungsfunktion zur Dateneingabe genutzt werden kann (derzeit nur beim Projekt „Fahrtansicht“ möglich). (3) Erlauben Sie diesen Zugriff, indem Sie die Abfrage „FieldMApp erlauben, auf das Mikrofon zuzugreifen?“ mit klicken auf Zulassen bestätigen. |
3 - Nutzerübersicht - Einstellungen
3.1 - Nutzerübersicht - Nutzerprofil
3.1.1 - Nutzerübersicht - Neues Profil anlegen
| Arbeitsschritte | Veranschaulichung |
|---|---|
(1) Auf Startbildschirm der FieldMApp die Option NEUES PROFIL auswählen. | 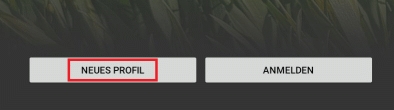 |
| (2) In das erscheinende Eingabefeld „Name“ klicken. Dadurch erscheint die Tastatur. | 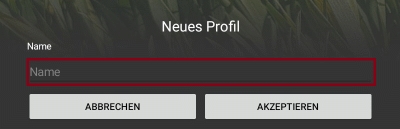 |
(3) Ein Benutzername ist einzugeben. Die Eingabe wird mit klicken auf OK auf der Tastatur abgeschlossen. (Die Tastatur verschwindet wieder.) | 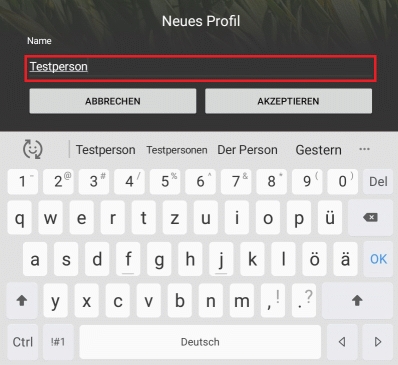 |
(4) Der Benutzername wird durch Klicken auf AKZEPTIEREN bestätigt. | 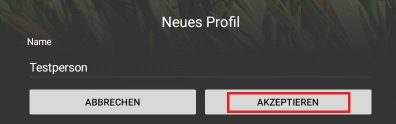 |
| (5) Weiter mit Anmelden. |
3.1.2 - Nutzerübersicht - Nutzer anmelden
| Arbeitsschritte | Veranschaulichung |
|---|---|
| (1) Auf dem Startbildschirm der FieldMApp das eigene unter den angezeigten Profilen durch Anklicken des Benutzernamens auswählen. | 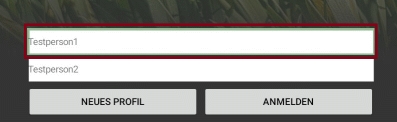 |
(2) Auswahl durch Klicken auf ANMELDEN bestätigen. | 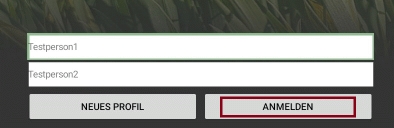 |
| (3) Weiter mit Datenschutzerklärung. |
3.1.3 - Nutzerübersicht - Nutzer abmelden
| Arbeitsschritte | Veranschaulichung |
|---|---|
| (1) Hauptmenü in der FieldMApp öffnen. | 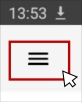 |
(2) Auf Abmelden klicken. | 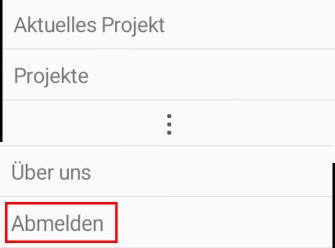 |
3.1.4 - Nutzerübersicht - Nutzer wechseln
| Arbeitsschritte | Veranschaulichung |
|---|---|
| (1) Nutzer wie unter Nutzerprofil > Abmelden beschrieben abmelden. | |
| (2) Den anderen Nutzer auf dem erscheinenden Startbildschirm der FieldMApp, wie unter Nutzerprofil > Anmelden beschrieben, anmelden. Existiert für den anderen Nutzer noch kein Profil, muss dieses zunächst wie unter Nutzerprofil > Erstellen beschrieben angelegt werden. |
3.1.5 - Nutzerübersicht - Nutzer löschen
| Arbeitsschritte | Veranschaulichung |
|---|---|
| (1) Hauptmenü in der FieldMApp öffnen. | 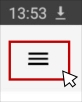 |
(2) Auf Einstellungen klicken. | 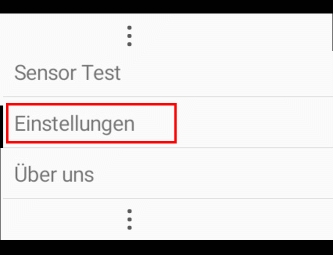 |
(3) Im Anzeigefenster des Menüpunkts „Einstellungen“ auf den Untermenüpunkt PROFIL klicken. | 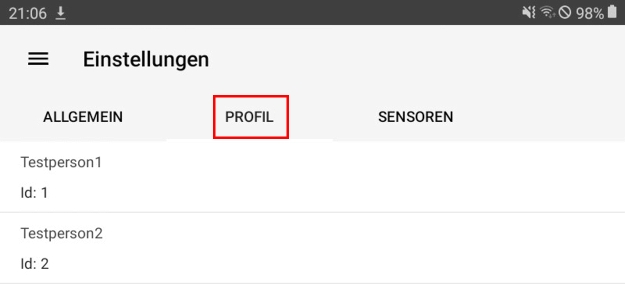 |
| (4) In der erscheinenden Profil-Liste das zu löschenden Profil auswählen und anklicken. | 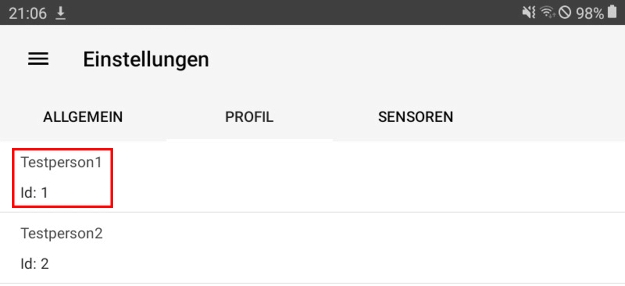 |
| Im Anzeigefenster „Profil“ wird nun unter Name die Bezeichnung des ausgewählten Profils angezeigt. (5) Durch Klicken auf LÖSCHEN wird das Entfernen des ausgewählten Profils und der über dieses Profil erhobenen Daten eingeleitet. | 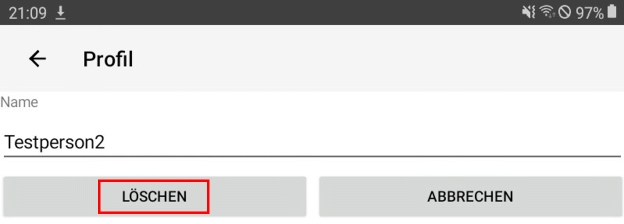 |
| Es erscheint die Sicherheitsabfrage „Profil löschen. Wollen Sie ihr Profil und alle gesammelten Daten löschen?“. (6) Durch Klicken auf AKZEPTIEREN bestätigen Sie den Vorgang und das Profil sowie die zugehörigen Daten werden entfernt. | 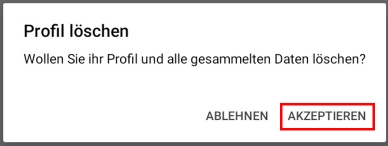 |
| Wenn der Vorgang erfolgreich war, wird die Information „Profil löschen. Erfolgreich“ angezeigt. (7) Durch Klicken auf AKZEPTIEREN gelangen Sie zurücka) zum Anzeigefenster des Untermenüs PROFIL, wenn Sie das Konto für einen anderen Nutzer gelöscht haben.b) zum Startbildschirm der FieldMApp, wenn Sie Ihr eigenes Konto gelöscht haben. | 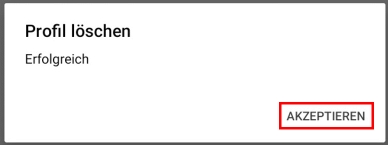 |
4 - Nutzerübersicht - Datenschutzerklärung
| Arbeitsschritte | Veranschaulichung |
|---|---|
| Die Nutzung der FieldMApp setzt die Anerkennung der Datenschutzrichtlinien beim Nutzer voraus. (1) Zum Annehmen der Datenschutzerklärung, welche unmittelbar nach der Anmeldung auf dem Display angezeigt wird, auf AKZEPTIEREN klicken. | 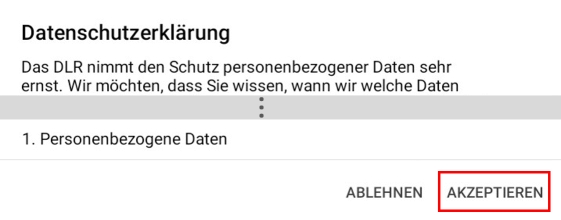 |
5 - Nutzerübersicht - Projekt hinzufügen
| Arbeitsschritte | Veranschaulichung |
|---|---|
(1) Im Hauptmenü den Projekte auswählen. | 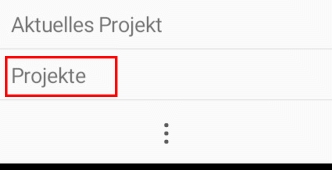 |
(2) Im Anzeigefenster des Menüpunkts „Projekte“ auf HINZUFÜGEN klicken. | 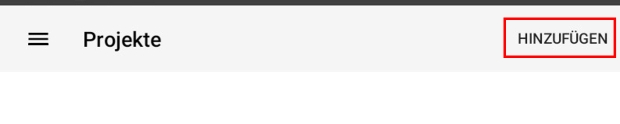 |
(3) Im erscheinenden Anzeigefenster „Zip Archiv auswählen“ DATEI AUSWÄHLEN antippen. | 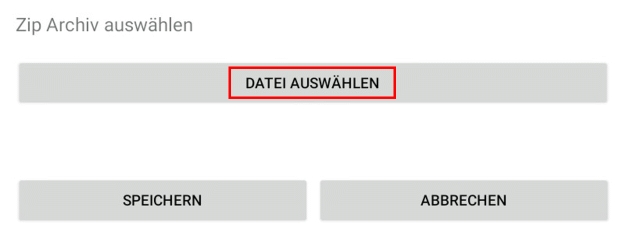 |
| (4) Zum Ort, an dem das ZIP-Archiv der gewünschten Projektdatei abgelegt ist, navigieren. Das ZIP-Archiv durch Antippen auswählen. | 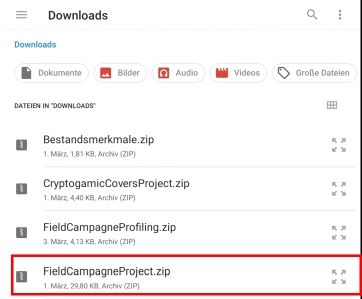 |
(5) Im Anzeigefenster „Zip Archiv auswählen“ Projekt durch Antippen von SPEICHERN in der FieldMApp hinzufügen. | 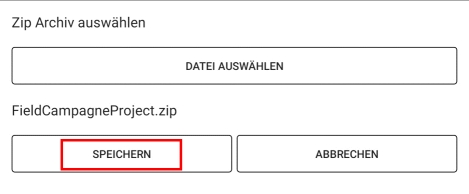 |
| War das Hinzufügen erfolgreich, erscheint das Infofenster „Projekte. Projekt wurde erfolgreich geladen.“ (6) Durch Antippen von OKAY verschwindet das Infofenster. Das Anzeigefenster des Menüpunkts „Projekte“ öffnet sich wieder und das eingeladene Projekt wird in der Projektliste angezeigt. | 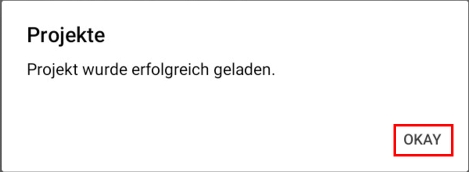 |
| Weiter mit Projekt aktivieren |
6 - Nutzerübersicht - Projekt aktivieren
| Arbeitsschritte | Veranschaulichung |
|---|---|
(1) Im Hauptmenü den Menüpunkt Projekte auswählen. | 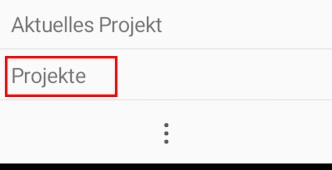 |
| (2) Im Anzeigefenster des Menüpunkts „Projekte“ das gewünschte Projekt durch Antippen auswählen. | 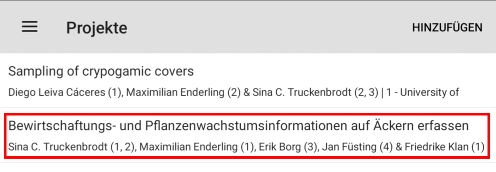 |
(3) Es werden Projektdetails angezeigt sowie die Option ALS AKTUELLES PROJEKT AUSWÄHLEN. Tippt man diese Option an, wird das Projekt geladen und gestartet. | 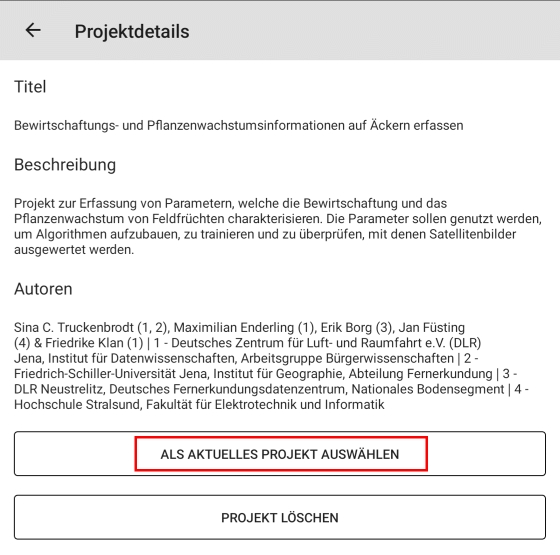 |
| (5) Falls das Projekt erstmalig aktiviert wird und mit einem Profiling gekoppelt ist, dann weiter wie unter Profiling hinzufügen ab (2) beschrieben. |
7 - Nutzerübersicht - Profiling Modul zum Projekt hinzufügen
| Arbeitsschritte | Veranschaulichung |
|---|---|
(1) Im Hauptmenü den Menüpunkt Profiling auswählen. | 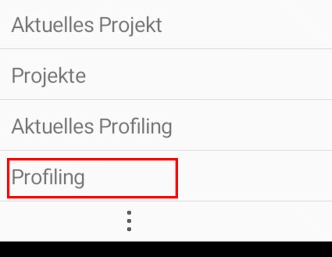 |
(2) Im Anzeigefenster des Menüpunkts „Profiling“ HINZUFÜGEN antippen. |  |
(3) Im erscheinenden Anzeigefenster „Zip Archiv auswählen“ DATEI AUSWÄHLEN antippen. | 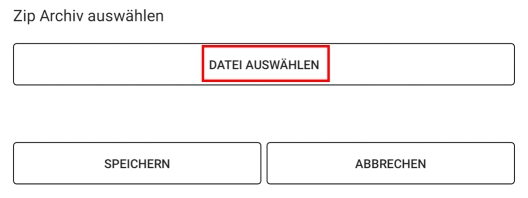 |
| (4) Zum Ort, an dem das ZIP-Archiv des gewünschten Profiling-Moduls abgelegt ist, navigieren. Das ZIP-Archiv durch Antippen auswählen. | 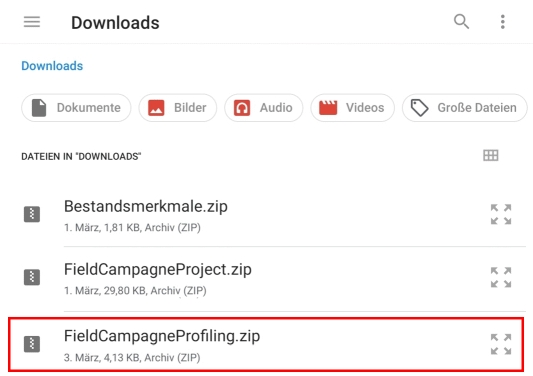 |
(5) Im Anzeigefenster „Zip Archiv auswählen“ wird das Profiling-Modul durch Antippen von SPEICHERN in der FieldMApp hinzufügen. | 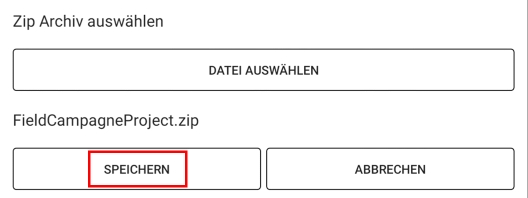 |
| War das Hinzufügen erfolgreich, erscheint das Infofenster „Projekte. Projekt wurde erfolgreich geladen.“ (6) Durch Tippen auf OKAY verschwindet das Infofenster. Das Anzeigefenster des Menüpunkts „Profiling“ öffnet sich wieder und das eingeladene Profiling-Modul wird in der Modulliste angezeigt. | 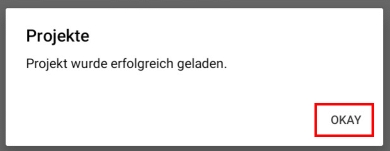 |
| (7) Fortfahren wie unter Profiling aktivieren ab (2) beschrieben. |
8 - Nutzerübersicht - Profiling aktivieren
| Arbeitsschritte | Veranschaulichung |
|---|---|
(1) Im Hauptmenü den Menüpunkt Profiling auswählen. | 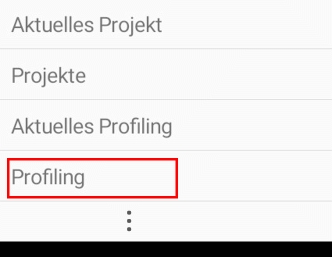 |
| (2) Im Anzeigefenster des Menüpunkts „Profiling“ das gewünschte Profiling-Modul aus der Modulliste durch Antippen auswählen. | 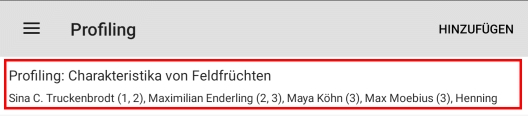 |
(3) Es werden Details des Profiling-Moduls angezeigt sowie die Option ALS AKTUELLES PROJEKT AUSWÄHLEN. Tippt man diese Option an, wird das Profiling geladen und gestartet. | 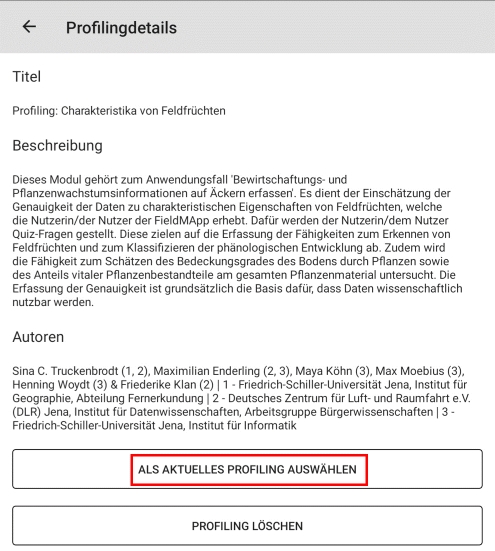 |
9 - Nutzerübersicht - Projekt Update
Das bereits installierte Projekt muss für das Update nicht gesondert vorbereitet werden. Wir empfehlen Ihnen, Ihre erhobenen Daten vor dem Update via Datenexport zu sichern. Grundsätzlich sollten erhobene und in der FieldMApp zwischengespeicherte Daten jedoch auch nach dem Update in der Anwendung zur Verfügung stehen.
| Arbeitsschritte | Veranschaulichung |
|---|---|
(1) Im Hauptmenü den Menüpunkt Projekte auswählen. | 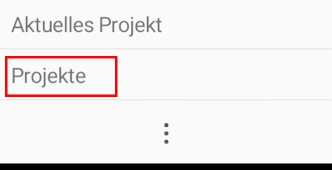 |
(2) Im Anzeigefenster des Menüpunkts „Projekte“ HINZUFÜGEN antippen. | 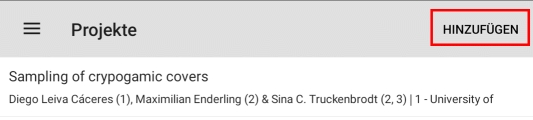 |
(3) Im erscheinenden Anzeigefenster „Zip Archiv auswählen“ auf DATEI AUSWÄHLEN tippen. |  |
| (4) Zum Ort, an dem die neue Version des ZIP-Archiv der gewünschten Projektdatei abgelegt ist, navigieren. Das ZIP-Archiv durch Antippen auswählen. | 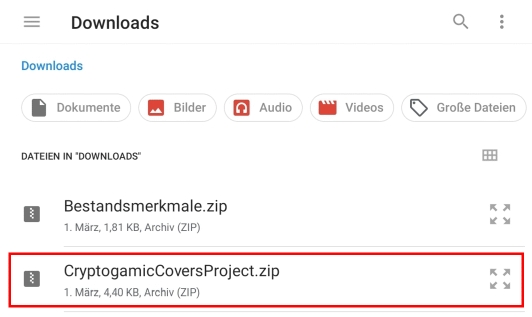 |
(5) Im Anzeigefenster „Zip Archiv auswählen“ Projekt durch Klicken auf SPEICHERN in der FieldMApp hinzufügen. | 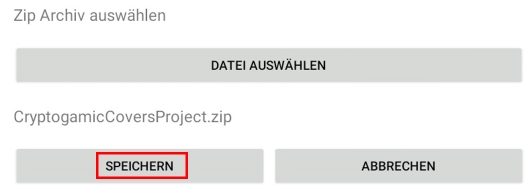 |
| War das Hinzufügen erfolgreich, erscheint das Infofenster „Projekte. Projekt wurde erfolgreich geladen.“ (6) Durch Tippen auf OKAY verschwindet das Infofenster. Das Anzeigefenster des Menüpunkts „Projekte“ öffnet sich wieder und das eingeladene Projekt wird in der Projektliste angezeigt. | 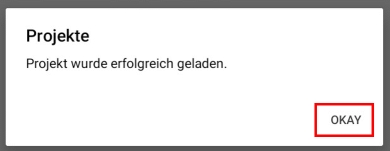 |
10 - Nutzerübersicht - Projekt löschen
| Arbeitsschritte | Veranschaulichung |
|---|---|
(1) Im Hauptmenü den Menüpunkt Projekte auswählen. | 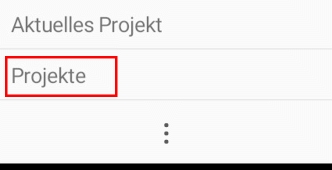 |
| (2) Im Anzeigefenster des Menüpunkts „Projekte“ das gewünschte Projekt durch Anklicken auswählen. | 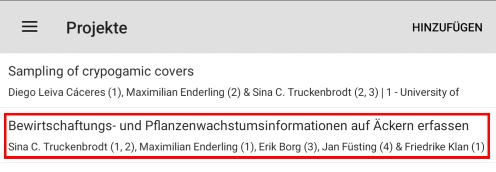 |
(3) Es werden Projektdetails angezeigt sowie die Option PROJEKT LÖSCHEN. Klickt man diese Option an, wird das Entfernen des Projektes aus dem Rahmen der FieldMApp eingeleitet. | 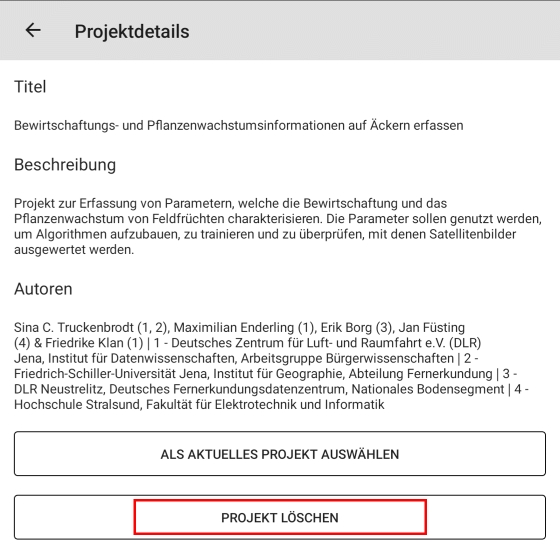 |
| Es erscheint die Sicherheitsabfrage „Projekt löschen. Wollen Sie das Projekt löschen?“. (4) Durch Klicken auf OKAY bestätigen Sie den Vorgang und das Projekt wird entfernt. Alle mit diesem Projekt gesammelten Daten werden zusammen mit dem Projekt gelöscht. | 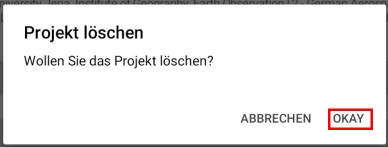 |
11 - Nutzerübersicht - Datenexport
| Arbeitsschritte | Veranschaulichung |
|---|---|
| (1) Projekt, von dem die erhobenen Daten exportiert werden sollen, aktivieren (siehe Projekt aktivieren) | |
| (2) Hauptmenü in der FieldMApp öffnen. | 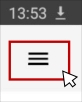 |
(3) Einstellungen antippen. | 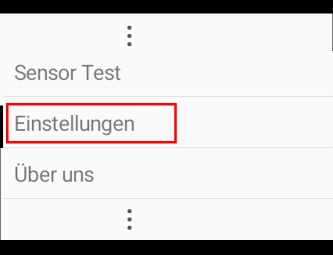 |
(4) Im Anzeigefenster des Menüpunkts „Einstellungen“ auf den Unterpunkt ALLGEMEIN tippen. | 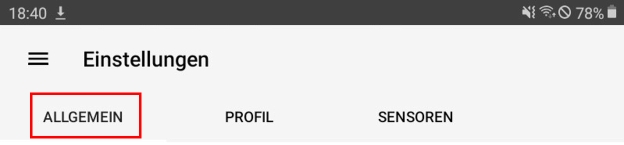 |
(5) Im erscheinenden Menü Datenbank exportieren durch Antippen auswählen. | 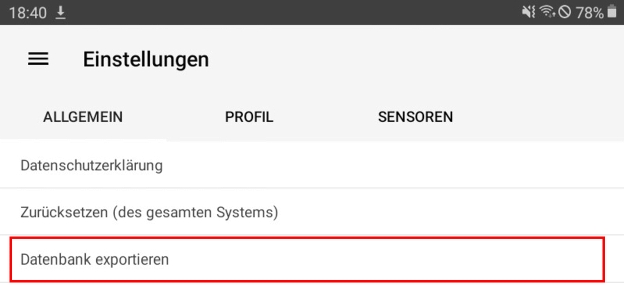 |
(6) War der Export erfolgreich erscheint das Hinweisfenster „Speichern. Erfolgreich im Wurzelverzeichnis mit dem Namen FieldMApp_Export_ZEITSPEMPEL exportiert“, welches mit antippen von OKAY wieder geschlossen werden kann. | 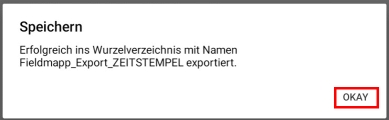 |
| (7) Das Anzeigefenster des Menüpunkts „Einstellungen“ erscheint wieder. | 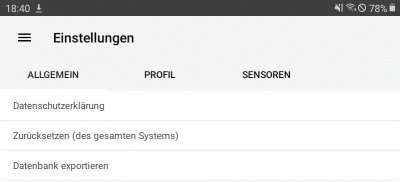 |
| Die Daten sind nach dem Export weiterhin Teil der anwendungsinternen Datenbank. |
12 - Nutzerübersicht - FieldMApp zurücksetzen
| Arbeitsschritte | Veranschaulichung |
|---|---|
| (1) Hauptmenü in der FieldMApp öffnen. | 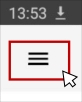 |
(2) Einstellungen auswählen. | 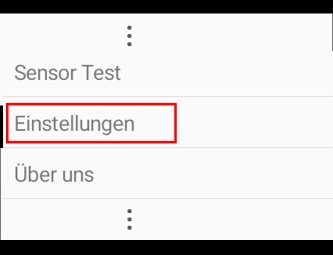 |
(3) Im Anzeigefenster des Menüpunkts „Einstellungen“ den Unterpunkt ALLGEMEIN antippen. | 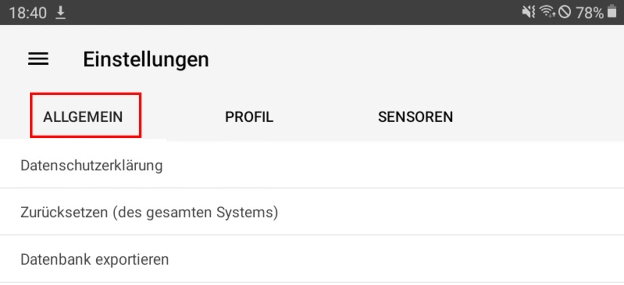 |
(4) Im erscheinenden Menü Zurücksetzen (des gesamten Systems) auswählen und anklicken. | 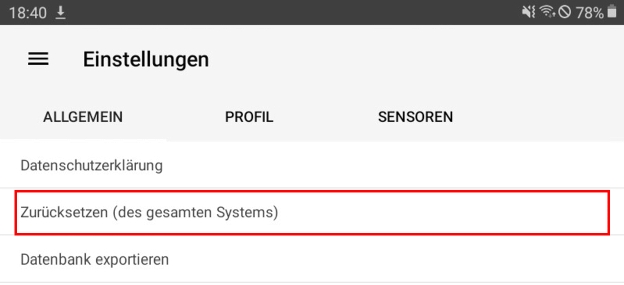 |
| Es erscheint die Sicherheitsabfrage „Zurücksetzen (des gesamten Systems). Wollen Sie die Datenbank löschen?“. (5) Durch Antippen von AKZEPTIEREN bestätigen Sie den Vorgang mit dem alle erhobenen Daten, alle Nutzeraccounts und alle eingeladenen Projekte gelöscht werden, sodass nur der leere Rahmen der FieldMApp verbleibt. | 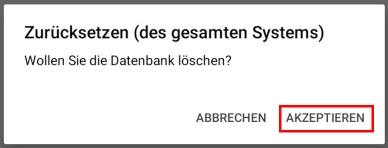 |
| Das Info-Fenster „Zurücksetzen (des gesamten Systems). Erfolgreich“ erscheint. (6) Durch Tippen auf OKAY verschwindet diese Information und der Startbildschirm der FieldMApp erscheint. | 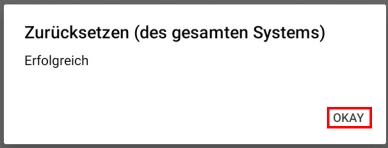 |
13 - Nutzerübersicht - Einführung
Inhalt-TODO:
- Wofür kann die FieldMApp genutzt werden?
- Welche Möglichkeiten bietet die FieldMApp?
- Grober Aufbau/Struktur