Das ist eine für den Ausdruck optimierte Ansicht des gesamten Kapitels inkl. Unterseiten. Druckvorgang starten.
Nutzerübersicht - App starten
1 - Nutzerübersicht - Öffnen nach Installation
| Arbeitsschritte | Veranschaulichung |
|---|---|
Nach erfolgreicher Installation wird die Option Öffnen angezeigt.(1) Durch Klicken auf Öffnen wird die Anwendung gestartet. | 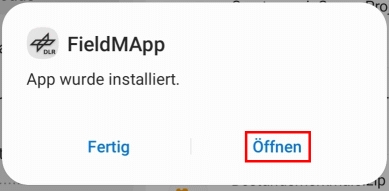 |
| (2) Weiter mit Berechtigungen |
2 - Nutzerübersicht - Starten der FieldMApp aus der Liste der Anwendungen
| Arbeitsschritte | Veranschaulichung |
|---|---|
| (1) Icon der FieldMApp in der Liste der Anwendungen heraussuchen und anklicken. | 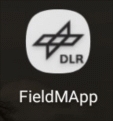 |
| (2) Weiter mit Berechtigungen |
3 - Nutzerübersicht - FieldMApp Zugriffe zulassen
| Arbeitsschritte | Veranschaulichung |
|---|---|
| Die FieldMApp benötigt Zugriff auf Fotos, Medien und Dateien, um Projekt-Dateien zu laden oder um erhobene Daten zu speichern bzw. zu exportieren. (1) Erlauben Sie diese Zugriffe, indem Sie die Abfrage „FieldMApp erlauben, auf Fotos, Medien und Dateien auf deinem Gerät zuzugreifen?“ mit klicken auf Zulassen bestätigen. | 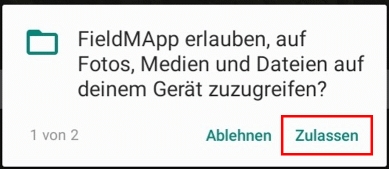 |
| Die FieldMApp benötigt Zugriff auf den Standort, damit Nutzer diesen bei der Datenaufnahme in den Datensatz einfügen können. (2) Erlauben Sie diesen Zugriff, indem Sie die Abfrage „FieldMApp erlauben, den Gerätestandort abzurufen?“ mit klicken auf Zulassen bestätigen. | 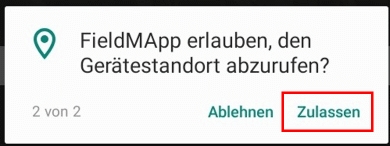 |
| Die FieldMApp benötigt Zugriff auf das Mikrophon, wenn im Rahmen von Projekten die Spracherkennungsfunktion zur Dateneingabe genutzt werden kann (derzeit nur beim Projekt „Fahrtansicht“ möglich). (3) Erlauben Sie diesen Zugriff, indem Sie die Abfrage „FieldMApp erlauben, auf das Mikrofon zuzugreifen?“ mit klicken auf Zulassen bestätigen. |